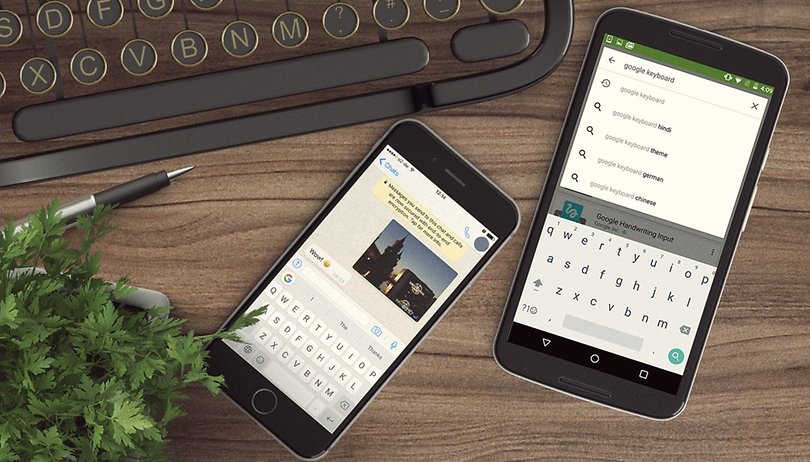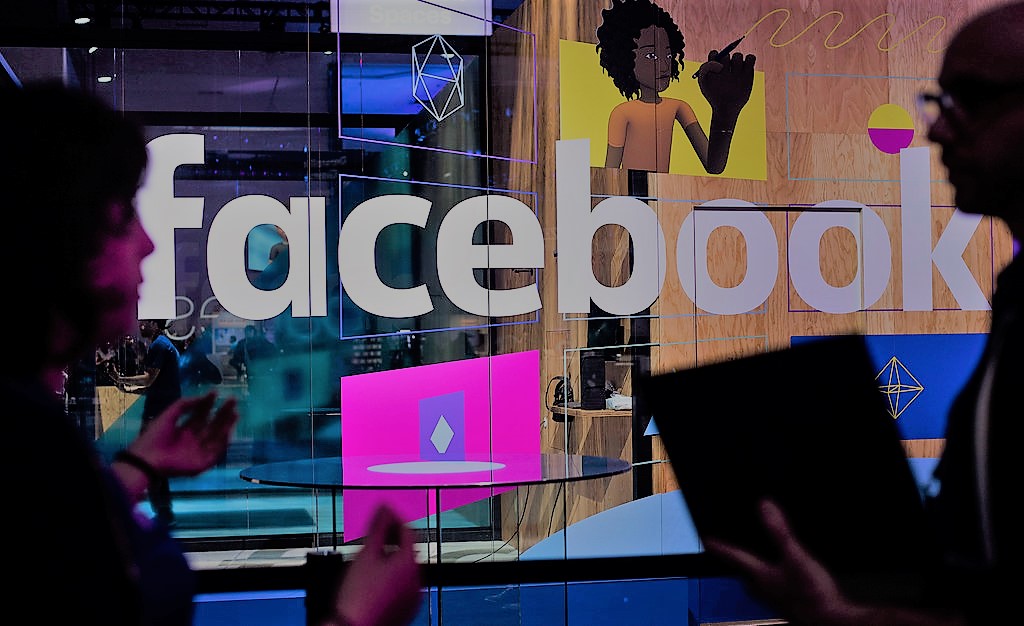Windows 10, tricks, guides, tips and advice
Windows 10 is available for a while and millions of people are already using it, in this post we will take a look at some of its best hidden features, tips, guides and tricks that the operating system saves. If you have not yet changed, take note: You will really love Windows 10 !!!.
Windows 10 combines the best of Windows 8 (super fast boot, improved security) with much of what made Windows 7 a familiar and easy-to-use operating system, all without trying to force the user to buy a touch screen or learn a set of hidden user interface gestures.
Without further ado, let’s see some tips and tricks for Windows 10

View of virtual tasks and desktops
One of the best features of Windows 10 is the way it handles virtual desktops, which can finally be enjoyed at all, a big step, since Mac OS X and Linux users have had that capability for a long time. This functionality allows you to set up a series of tasks and windows on your desktop, such as email, Twitter window and a third party for general Internet browsing and research. To start, click on the task view icon in the taskbar (just to the right of the search box), or press and hold Windows and Tab. You can also drag an application to a new virtual desktop by taking it to the + new desktop option in the lower right.
Configuring privacy options
When you try to configure Windows 10 for the first time, be sure to select a custom installation so that you can modify your privacy settings, instead of going with the Quick Install. (If you have already done it this way, do not worry, you can fix everything later in Settings). Otherwise, you will be accepting all kinds of private data exchange – and while Windows 10 is free for Windows 7 and Windows 8 users, it is not a free product in and of itself, so there is no reason to share your personal information. When required.
Make the desk more elegant
Windows 10 allows you to customize your desktop more completely than before. Go to Start> Settings> Personalization> Colors and choose Show colors in the taskbar and Start menu. You can automatically select a color for your wallpaper and apply it under the icons of open applications, and you can remove the translucent option from the Start menu.
Print in PDF in Windows 10
Finally you can print a document (or rather, save it) as a PDF without the need to use third-party applications. This makes it much easier to store and distribute documents that are not easily editable. Another feature that really needed for a long time.
Windows Explorer Tab at startup and Quick Access
The Windows Explorer tab is now much more useful, thanks to a new Home tab (see photo). Making file copies is now a children’s game. If you look at the upper left part of the window, we will see a new quick access group that allows you to navigate to the folders you have recently accessed. That makes it much easier to maintain a fast workflow while moving through the computer’s file system.
Customize the Start menu
The new Start menu is much better than what we saw with Windows 8.1, so it is almost impossible to describe the relief. It combines the best elements of Windows 7 and Windows 8, in addition to being completely customizable. You can resize the icons in the Start menu, click on them and choose resize, then select a size from the pop-up menu.
Quick Settings
A lot of Windows 10 utilities follow the line and aspects as they did in Windows 7 and Windows 8. However, one of the hidden settings is found on the command line, go to Properties and you can find and enable a host of customizations, including a transparent background, changing the size of the window and adjusting the line.
Battery saving
If it’s on a laptop and the battery is running low, Windows 10 is smart enough to start shutting down services in the background and other wires so you can squeeze out the last drop of battery life from your computer . To enable battery saving, click on the Start menu, Settings | System | Battery saving.
Keyboard shortcuts
Here are some keyboard shortcuts that you may want to keep in mind, those that will really help your daily workflow:
- Windows Key + Tab (task view)
- Windows key, right and top (Moves application to the beginning of the right part)
- Windows key + Ctrl + Left or Right (virtual desktop)
- Windows key + Ctrl + D (new virtual desktop)
- Windows key + Ctrl + C (Cortana listens)
- Windows-S key (Daily glance for weather, news, sports)
- Windows key + Ctrl + F4 (closes virtual desktop)
- Windows key-Up and Down (dock applications to the left margin of the screen or maximize)
Integration with OneDrive
Free cloud storage is a godsend these days, and Microsoft makes it very easy to enjoy it in Windows 10 with OneDrive, since it can be used to store access files for iOS or Android mobile devices, and You can even configure it so that you can access any file on your PC remotely.
Xbox Streaming in Windows 10
Windows 10 finally shows some real integration with Xbox, since it can be used to access your Xbox Live account. But most importantly, you can use it to broadcast Xbox One games locally on your PC, you just have to enable it on the Xbox One in the Settings | Preferences | Allow the game flow, then on the PC in the Xbox application. (Interestingly, Microsoft has also added keyboard and mouse synchronization for help on the Xbox One.)